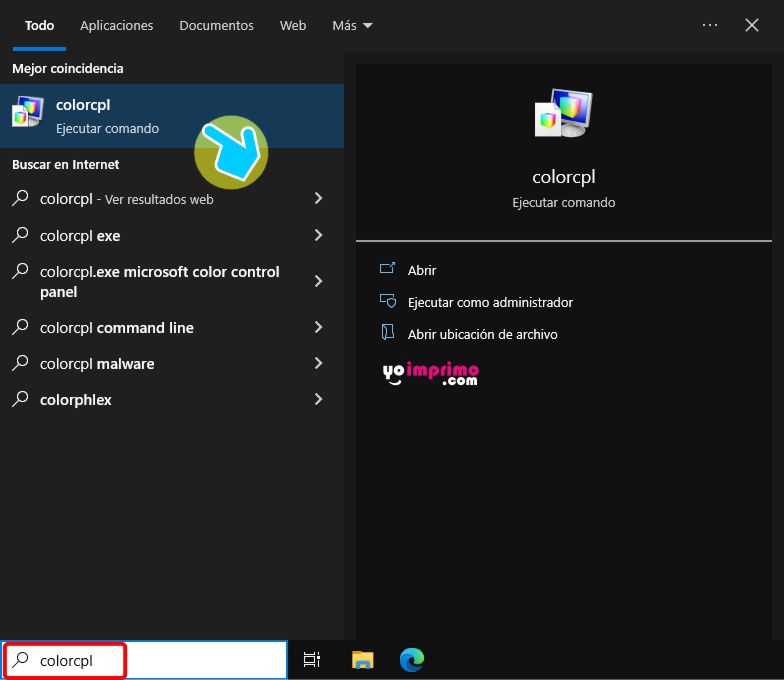Instalar el perfil de color ICC en tu ordenador es el primer paso para comenzar a trabajar en un proceso de impresión con el ajuste de color perfecto.
Aunque el proceso de instalación es similar a todo tipo perfiles de color, en este caso vamos a explicarte cómo instalar los perfiles ICC y para ello usaremos como ejemplo el Perfil de Color ICC para tinta de sublimación Sublinova de yoimprimo.
Cargar un perfil ICC en el sistema operativo de tu PC es el primer paso en la gestión de color para sublimación. Con ello conseguiremos que el perfil esté disponible para todas las aplicaciones y programas de diseño con gestión de color que lo requiera.
Existen varias maneras de instalarlo en tu ordenador, te las explicamos todas y las organizamos de menor a mayor dificultad para que escojas la que más te convenga.
Antes de continuar, queremos aclarar que hablamos de métodos de instalación del perfil de color en ordenadores con Windows o Mac. Si tu ordenador es Linux no te servirá este manual.
Cómo instalar un perfil de color ICC en Windows
- Método 1: Instalar perfiles con el botón derecho del ratón.
- Método 2: Instalar el perfil con el administrador de color ICM.
- Método 3: Copiando el perfil a la carpeta librería de color.
Recuerda tener preparados los archivos en formato ICM en una carpeta. Si los descargaste con un archivo comprimido tipo ZIP, RAR, etc.. deberás descomprimirlos para poder trabajar con ellos.
Método 1. Instalación con el botón derecho del ratón
Este es el método más sencillo, sólo son necesarios tres pasos para instalar el perfil de color ICC en tu ordenador. Antes de empezar, debes haber descomprimido el archivo descargado con uno de nuestros perfiles.
- Pasa el cursor del ratón sobre el archivo .ICM que corresponda al perfil de color que quieras instalar.
- Con el cursor sobre el archivo, haz clic con el botón derecho del ratón, se desplegará un menú emergente.
- Haz clic en la opción "instalar".
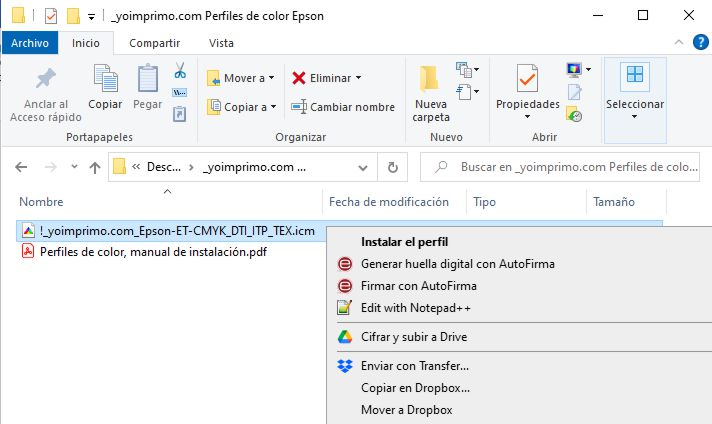
Así de sencillo. Ya has instalado tu perfil de color en el sistema y se ha incorporado a la gestión del color de Windows. No existe una forma más fácil y rápida de instalar un perfil de color en un ordenador con Windows 7, 8, 10 y 11.
Pero recuerda que el el archivo ICM debe estar descomprimido.
Método 2. Instalando el perfil con el administrador de color
Windows dispone de una herramienta para la administración del color del ordenador donde podemos encontrar todos los perfiles de color instalados del sistema operativo. Desde aquí podemos agregar nuestro archivo ICM.
Abre el administrador de color desde el Panel de control o más fácil aún: escribe "colorcpl" en el cuadro de búsqueda de Windows y seleccione la opción "Administración de Color".
Una vez abierta la aplicación, ve a la pestaña “Opciones Avanzadas” donde podrás ver todos los perfiles de color en Windows. Pulsa el botón “Agregar” y dirígete a la carpeta donde tienes el perfil ICC para Sublinova que previamente has descargado y descomprimido.
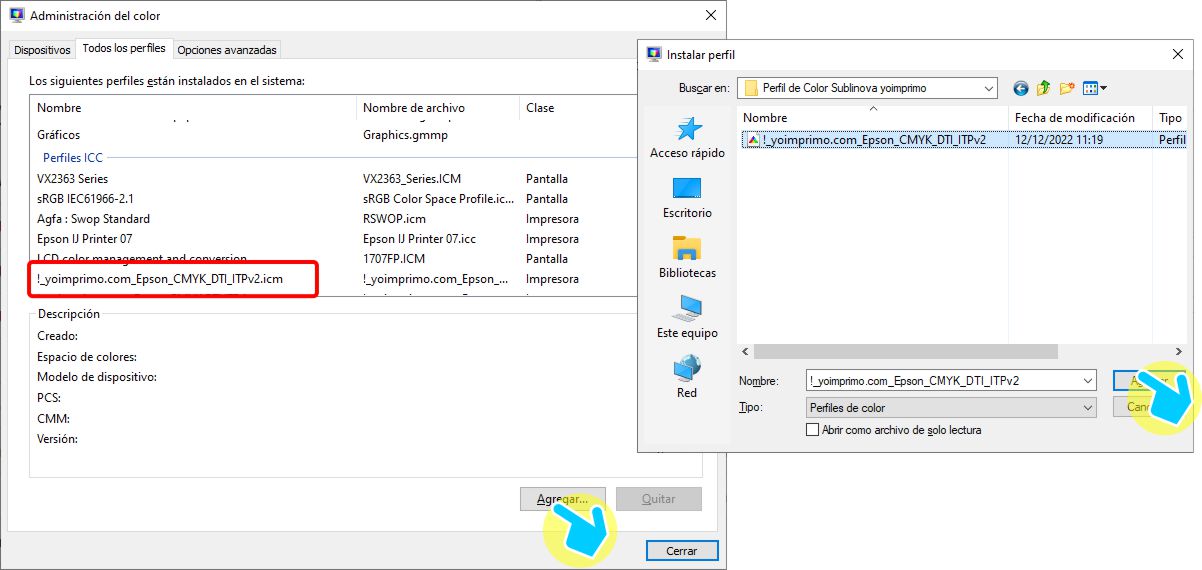
Método 3. Copiando el perfil a la carpeta librería de color
Los Archivos ICM correspondientes de los perfiles de color se guardan físicamente en una carpeta del sistema cuando están instalados. Copiar el archivo a la carpeta es otra manera de que el perfil quede disponible en la librería de perfiles de sistema operativo..
Para ello debemos abrir la carpeta donde Windows instala los perfiles de color que se encuentran en: C:\Windows\System32\spool\drivers\color
Navega hasta la carpeta o ábrela directamente introduciendo la ruta completa en el buscador de Windows
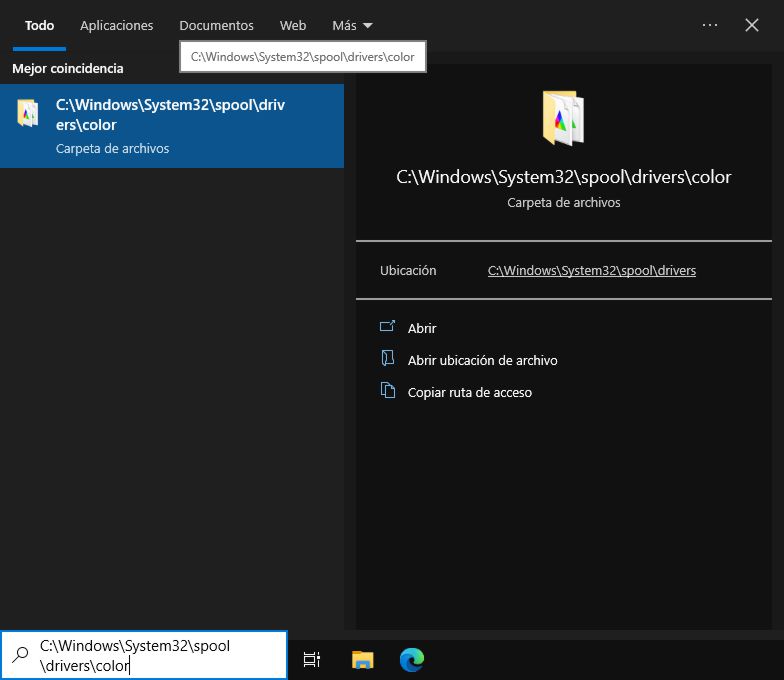
Se abrirá la carpeta, es el momento de copiar el arcchivo ICC dentro de ella. En este caso hemos arrastrado o copiado el archivo !_yoimprimo.com_Epson_CMYK_DTI_ITPv2.ICM dentro como puedes ver en la imagen. A partir de ahora el perfil de color ICC de sublimación ya está instalado.
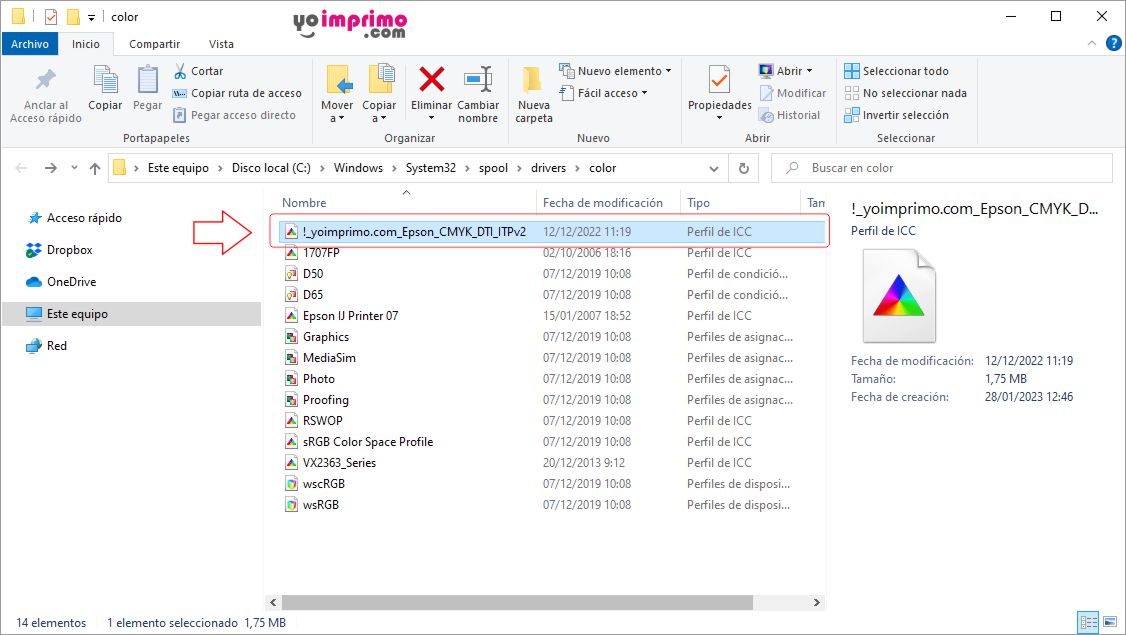
Cómo instalar un perfil de color ICC en un Mac
- Descarga el perfil ICC de tu zona de descargas.
- Localiza el archivo del perfil ICC descargado (generalmente en la carpeta "Descargas").
En este ejemplo el archivo!_yoimprimo.com_Epson_CMYK_DTI_ITPv2.ICM - Copia el archivo del perfil ICC.
- Pega el archivo en una de estas carpetas:
/Library/ColorSync/Profiles(para todos los usuarios)/Users/[Nombre de usuario]/Library/ColorSync/Profiles(solo para tu usuario)
- Si no encuentras la carpeta Library (Biblioteca), sigue estos pasos:
- Ve a la barra de menú del Finder.
- Haz clic en "Ir".
- Mantén presionada la tecla Alt.
- Selecciona "Library" en el menú desplegado.
- Navega a
ColorSync > Profiles.
- Una vez instalado, el perfil estará disponible para su uso en aplicaciones compatibles como Photoshop o Illustrator.
Instalación alternativa:
- Haz doble clic en el archivo del perfil ICC descargado.
- Se abrirá un diálogo de "Instalar perfil".
- Confirma la instalación.
Después de la instalación, asegúrate de seleccionar el perfil ICC correcto al crear tus datos de impresión para obtener los mejores resultados de color.
Recuerda
Instalar un perfil de color en el ordenador proporciona el mismo efecto que cuando instalas una fuente de texto. Al hacerlo lo que facilitamos es que cualquier programa o proceso que lo necesita pueda echar mano de él.
Para poder aprovechar toda la potencia de los perfiles debemos ser capaces de "llamarlos" siempre que los necesitemos desde las diferentes aplicaciones para impresión que utilicemos para imprimir con nuestras impresoras de sublimación.
Cuando trabajas con perfil de impresora adecuando y la configuración de color correcta, apreciarás cómo los todos y las impresiones en escala de grises se muestran sin distorsión del color. Unas buenas tintas de sublimación con un perfil de color preciso son imprescindibles para llevar tus trabajos a buen puerto.
Reiniciar el ordenador tras instalar un perfil de color no es necesario. No obstante, ciertos programas, como los de Adobe Creative Cloud, podrían necesitar reiniciarse para identificar y aplicar correctamente el nuevo perfil ICC.
¡Consíguelo Gratis!